eBox Dokumentenverarbeitung#
Die eBox ist in KUMAVISION healthcare365 eine zentrale Stelle zur Bearbeitung des aktuellen Arbeitsvorrates. So können hier Team und personenbezogen die folgenden Prozesse bearbeitet werden:
- Eingehende Dokumente (Rezept, Kostenvoranschläge und sonstige Dokumente)
- Bearbeitung von Fehlern aus Stapelbuchungsvorgängen
- Bearbeitung von manuellen Entscheidungen bei Verlängerung von Verträgen (Stapelverarbeitung)
- Bearbeitung von Wiedervorlagen
Die eBox unterstützt Sie dabei mit der Bereitstellung aller benötigten Funktionen, Informationen und Verzweigungen in den offenen Prozess, so dass Sie direkt aus der eBox Ihren Prozess starten/weiterbearbeiten können.
In diesem Abschnitt werden Struktur und Funktionen der eBox dargestellt. Da die eBox in andere Prozesse eingebunden ist, werden einzelne Funktionen zum Teil im Rahmen dieser Prozesse beschrieben.
In der folgenden Grafik wird schematisch die Bearbeitung eines "Muster16" im Scanprozess dargestellt.
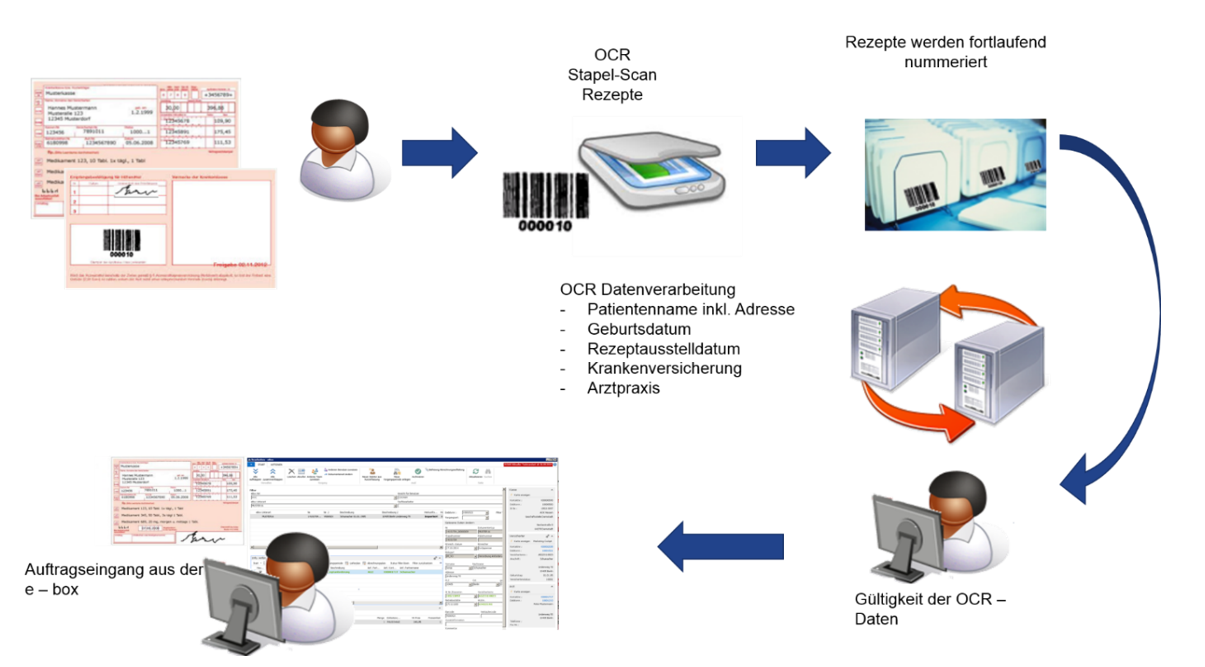
- Dokument kommt ins Haus und wird auf der Rückseite mit einem eindeutigen Barcode versehen. An dieser Stelle kann eine Sortierung für die entsprechenden Teams erfolgen. Nach der Sortierung erfolgt ein getrennter Scan nach Teams.
- Nach dem Scannen der Muster16 erfolgt eine chronologische Ablage anhand der Barcodenummer. Dies ist notwendig, um die Originalverordnung für die Abrechnung schnell wieder zu finden.
- Wenn die Muster16 gescannt wurden, erfolgt im Hintergrund die Schrifterkennung und im Anschluss werden die Daten an das System übergeben (DI-IM Dokument).
- Vorbearbeitung in eBox "Dokument ungeprüft“ durch den /die erste/n SachbearbeiterIn -> Abschließen in der eBox
- Abschließende Bearbeitung in eBox "Dokument“ durch den /die zweite/n SachbearbeiterIn -> Vorgang zuordnen / Vorgang anlegen, archivieren, Vorgang bearbeiten.
Einrichtung#
DI-Dokumententypen#
Beim Scannen von Dokumenten wird pro Dokument ein Dokumententyp angegeben. Über den Dokumententyp werden folgende Angaben festgelegt:
| Feld | Beschreibung |
|---|---|
| Fieldmapping | In dem Feld kann eine abweichende Ablagedefinition hinterlegt werden. Diese wird benutzt, wenn der Vorgabe Status "Automatisch archivieren" ist. Wird das Feld leer gelassen, wird die Standardablagedefintion herangezogen. |
| IM Dokument Status | Gibt an, mit welchem Status ein Eintrag erstellt werden soll. Einträge mit "Automatisch archivieren" werden wenn möglich direkt archiviert. Einträge mit "Importiert" werden über die eBox bearbeitet. |
| Prozesstyp | Über den Prozesstyp kann angegeben werden, welche Verarbeitung im Zusammenhang mit dem Vorgabestatus "Automatisch Archivieren" erfolgen soll. |
Prozesstypen#
Prozesstypen können mit dem Vorgabestatus "Automatisch archivieren" benutzt werden. Schlägt die Verarbeitung fehl, wird der Status auf "Importiert" geändert und das Dokument muss über die eBox verarbeitet werden.
Barcodevormerkung#
Bei der Barcodevormerkung wird vor dem Scannen bei einem oder mehreren Datensätzen eine Barcodevormerkung erstellt, die auf der Seite "DI-DMS Barcodes" gespeichert wird. In dem DI-Dokument muss dann im Zusatzfeld "BARCODE" der gleiche Barcode wie bei der Barcodevormerkung angegeben werden. Dann wird das Dokument zu den Datensätzen archiviert, die auf der Seite "DI-DMS Barcodes" den angegebenen Barcode haben.
LS-Rückläufer#
Das Dokument wird zu dem Verkaufslieferschein archiviert, der in dem Zusatzfeld "BARCODE" des DI-IM Dokuments angegeben ist. Sollten zu dem Lieferschein Info-Anforderungen vorhanden sein, werden diese auf "Info OK" gesetzt.
Direkte Archivierung#
Bei dem dazugehörigen DI-Dokumententyp muss eins der Zusatzfelder das Kennzeichen "Ist RecordID" haben. Dann wird das Dokument zu dem dort angegebenen Datensatz archiviert. Ansonsten erfolgt keine zusätzliche Verarbeitung.
Mapping Zusatzfelder#
Zu jedem DI-Dokumententyp kann noch ein Mapping von Zusatzfeldern angelegt werden. Hierüber werden Daten aus dem übergebenen XML-Dokument ausgelesen und weiterverarbeitet. Auf der entsprechenden Seite werden folgende Angaben hinterlegt:
| Feld | Beschreibung |
|---|---|
| Zusatzfeld Code | Name des Zusatzfeldes, dass ausgelesen werden soll. |
| Name des XML-Knoten | Angabe, wo sich der entsprechende Wert im XML-Dokument befindet. Beispiel: //Fields/Einreicher |
| Standard | Felder, die als Standard gekennzeichnet sind, werden zu einem neuen DI-Dokument angelegt, auch wenn sie leer sind. |
| Ist RecordID | Hierdurch wird ein Zusatzfeld gekennzeichnet, welches Angaben zu dem Datensatz enthält, zu dem direkt archiviert werden soll. Wird im Zusammenhang mit dem Prozesstyp "Direkt archivieren" benutzt. |
Folgende Zusatzfelder werden je nach Dokumentyp in der eBox angezeigt bzw. zu der Verarbeitung genutzt:
- VERSICHERTENNR
- VS STATUS
- IK NR
- ARZTNR
- BETRIEBSSTÄTTE
- EINREICHER
- EINREICH. DATUM
- REZEPTDATUM
- KOMMENTAR
- NAME
- VORNAME
- STRASSE
- PLZ
- ORT
- GEB. DATUM
- PRIVAT PATIENT
- ZUSATZ
- BARCODE
- SCANUSER
- SALESPERSON
Zusätzlich wird in den beiden Zusatzfelder "PAGTEXT" und "IMAGEPATH" der Dateiname mit Endung der gescannten Datei angegeben.
Vertriebsteams#
BenutzerInnen, die, die Dokumente eines Teams bearbeiten sollen müssen diesem Team zugeordnet werden. Richten Sie hier über die "Vertriebsteams“ zunächst die gewünschten Teams ein. Erstellen Sie einen neuen Eintrag über den Funktionsaufruf "Neu“, ordnen Sie nun die gewünschten MitarbeiterInnen über den Aufruf "Benutzer“ im Menüband zu. Es öffnet sich die "Team Benutzer“-Übersicht in der Sie die zugehörigen BenutzerInnen über die Benutzer ID auswählen können.
Hinweis
Ist ein/e BenutzerIn mehreren Teams zugeordnet, kennzeichnen Sie ein Team als primäres Team.
Kommunikationsbelege#
Über die Einrichtung der Kommunikationsbelege definieren Sie welche Dokumententypen zu welchen Seiten (Debitor, Informationsanforderung etc.) archiviert werden und ob sich nach dem Ausführen der Funktion "archivieren“ noch eine Vorgangs- oder Kundenbezogene Seite für die Weiterbearbeitung öffnen soll.
Ablauf#
Aufrufen der eBox#
Über den Aufruf "eBox“ auf der Startseite, unter Aktionen, öffnen Sie die “eBox“. Es öffnet sich die Seite "eBox Arten“.
Wählen Sie die für die Bearbeitung gewünschte eBox Art aus und bestätigen diese mit "OK".
Für die hier geschilderten Fälle sind folgende eBox Arten relevant:
- Dokument ungeprüft
- Dokument
Mit diesen beiden eBox Arten werden im Prozess die gescannten Dokumente weiterverarbeitet und den weiteren Prozessen in KUMAVISION healthcare365 zugeführt.
In der folgenden Abbildung wurde grafisch die Trennung der Bearbeitung von "Dokument ungeprüft“ und "Dokument“ dargestellt.
Die erste Person macht die Vorbearbeitung, Kontrolle der Informationen und Datenvorerfassung. Die zweite Person kontrolliert noch einmal die Daten, ergänzt diese und führt die weiteren Arbeitsschritte durch.

Je nach ausgewählter "eBox-Art“ wird Ihnen, Ihre persönliche benutzerbezogene eBox angezeigt. Die Ansicht ist gefiltert auf die eBox-Art und Ihren Benutzer.
Sind noch keine Dokumente vorhanden so ist der Inhalt dieser Seite leer.
Abrufen von Dokumenten zur Bearbeitung#
Unterhalb der Filter befindet sich die Funktion zum Abrufen von Dokumenten. Durch die Anwendung von "Abruf“ öffnet sich die "Dokumenten-Auswahlliste. Es werden nun alle Dokumente angezeigt, die sich noch im eBox Status "offen“ befinden und somit unbearbeitet sind. Die Ansicht ist auf Teamebene vorgefiltert.
Grundsätzlich werden Ihnen hier zum einen alle unbearbeiteten Dokumente angezeigt, die noch keinem Team zugeordnet sind sowie die Dokumente für ein Team, welches Sie als Benutzer zugeordnet sind.
Hinweis
Einträge werden nicht angezeigt, wenn sie von einem/einer anderen BenutzerIn in dessen persönliche eBox gezogen wurde.
In der Dokumentenauswahlliste besteht die Möglichkeit, die Ansicht anders zu strukturieren. So ist es möglich die Sortierreihenfolge zu ändern.
- Suchbegriff, Scandatum
- Scandatum, Suchbegriff
- Es ist auch eine Filterung nach dem Zusatzfeld möglich.
Markieren Sie die gewünschten Dokumente, die Sie bearbeiten möchten, und bestätigen die Auswahl mit "OK". Damit befinden sich die abgerufenen Einträge in Ihrer persönlichen eBox und sind somit für andere UserInnen beim Abrufen nicht mehr sichtbar.
Filtern von Dokumenten in der persönlichen eBox#
Je nach Menge der zu bearbeitenden Dokumente oder Unternehmensprozesse, ist es Sinnvoll, die Dokumente entsprechend Ihrer Dokumentenart zu filtern. Wählen Sie hierzu die gewünschte Dokumentenart im Filterfeld "eBox Unterart“ aus. Im Ergebnis werden Ihnen nur die Dokumente der ausgewählten Dokumentenart angezeigt. Dokumente einer anderen Art sind somit über den Filter ausgeblendet. Gleiches gilt beim Abruf von Dokumenten.
Des Weiteren haben Sie neben den Filtermöglichkeiten im oberen Bereich zudem auch die Möglichkeit, sich die gewählten Dokumente über die Sortierung zu einzelnen Spaltenüberschriften auf- oder absteigend zu sortieren um mehrere Dokumente zu einem Debitor untereinander stehen zu haben.
Hinweis
Mit der Auswahl der eBox Unterart ändert sich auch die Darstellung der Seite da je nach Dokumentenart verschiedene Felder relevant sind.
Dokument einem anderen Team zuweisen#
Stellen Sie im Laufe der Bearbeitung fest, dass der Beleg zum falschen Team gescannt wurde, kann dieser einem anderen Team zugewiesen werden. Hierzu gehen Sie wie folgt vor:
- Datensatz auswählen
- Aufruf "Anderes Team zuweisen"
- Das gewünschte Team zuweisen
- Mit "OK" bestätigen
Damit ist der Eintrag aus der persönlichen eBox entfernt und befindet sich wieder in der "Dokumentenauswahlliste“ mit dem neuen Teamcode.
Dokument andere BenutzerInnen zuweisen#
Stellt Sie im Laufe der Bearbeitung fest, dass der Beleg von einem/einer bestimmten BenutzerIn bearbeitet werden soll, kann dieser direkt entsprechend zugewiesen werden. Hierzu gehen Sie wie folgt vor:
- Datensatz auswählen
- Aufruf "Anderen Benutzer zuweisen"
- Benutzer zuweisen
- Mit "OK" bestätigen
Damit ist der Eintrag aus der persönlichen eBox entfernt und befindet sich in der persönlichen eBox des neuen Benutzers.
Dokumente aus der persönlichen eBox löschen#
Mit der Funktion "Löschen" kann ein Eintrag aus der persönlichen eBox entfernt werden. Damit wird der Eintrag nicht wirklich gelöscht, sondern zurück in den Arbeitsvorrat gegeben. Andere BenutzerInnen können ihn dann wieder in die persönliche eBox ziehen.
Dokumente "ungeprüft“ bearbeiten (Vorbearbeitung)#
Die Bearbeitung in der eBox erfolgt in zwei Stufen.
- Die erste Bearbeitungsstufe mit der eBox Art "Dokumente ungeprüft“ dient der Vorerfassung von Daten -> erste Bearbeitung bzw. Kontrolle und Ergänzung der gelesenen Daten.
- In der zweiten Bearbeitungsstufe mit der eBox Art "Dokumente“ findet die abschließende Bearbeitung statt -> Kontrolle und weitere Vorgangsbearbeitung.
Somit wird jedes Dokument zwei Mal bearbeitet, was Fehler vermeidet (vier-Augen-Prinzip).
Bearbeiten von Dokumenten Typ: MUSTER16 (Vorerfassung)#
Abgleich der durch die OCR-Schrifterkennung gelesenen und an KUMAVISIOIN healthcare365 übergebenen Daten, ggf. Korrektur. Bei A4 Rezepten ist keine Schrifterkennung möglich, hier müssen die relevanten Felder manuell im Rahmen der Vorerfassung hinterlegt werden.
Bearbeiten von Dokumenten Typ: SONSTIGE (Vorerfassung)#
Im Viewer lässt sich erkennen, um was für eine Dokumentenart es sich handelt. Somit kann die gewünschte Belegart in der eBox auswählt werden. Als nächsten Arbeitsschritt muss eine Belegnummer ausgewählt wählen. In diesen Fall handelt es sich um die Kontaktnummer. Um welche Belegnummer es sich handelt, wird durch die Belegart vorgegeben. Dies ist in der Einrichtung der Kommunikationsbelege hinterlegt und somit parametrisierbar.
Lieferscheinrückläufer#
System Lieferscheine werden automatisch der Info. Anforderung zugewiesen. Dies geschieht unter Erkennung des Barcodes auf dem Lieferschein. Der Barcode entspricht der Info.-Anforderungsnummer. Wurde der Barcode nicht erkannt, so ist eine automatische Zuweisung nicht möglich und das Image wird als "nicht erkannt" in die DI-IM Dokument geschrieben und ist somit in der "Dokumentenauswahlliste“ verfügbar.
Barcodevormerkung#
Die Barcodevormerkung besteht aus drei getrennten Arbeitsschritten.
- Barcodevormerkung erstellen, es entsteht eine leere "Dokumentenhülle“
- Scannen der vorgemerkten Dokumente über den Stapel "Barcodevormerkung“
- Es erfolgt die automatische Zuordnung des Dokuments, die "Dokumentenhülle“ wird befüllt. (Wird der Barcode nicht erkannt, wird das Image des Dokumentes in die eBox übergeben und muss dort manuell weiter bearbeitet werden)
Vorverarbeitung abschließen#
Wurde das Dokument in der ersten Stufe geprüft, wird die Vorverarbeitung des Dokuments über die Aktion "Geprüft“ abgeschlossen und der Eintrag wird aus der persönlichen eBox entfernt. Der Eintrag geht damit wieder in den Arbeitsvorrat und steht nun für die eBox mit der eBox Art "Dokumente“ zum Abruf in der "Dokumentenauswahlliste“ zur Verfügung.
Es ist nun nicht mehr möglich, das Dokument in die eBox mit der eBox Art "DOC UNG“ abzurufen.
Dokumente bearbeiten (Endbearbeitung)#
Das Abrufen aus dem Arbeitsvorrat erfolgt analog zum Prozess des Abrufs für die eBox Art "Dokumente ungeprüft“. Siehe hierzu Abschnitt "Abrufen von Dokumenten zur Bearbeitung".
Es öffnet sich die Seite "IM Dokumentenauswahlliste" (Arbeitsvorrat). Es bestehen die gleichen Filter- und Sortiermöglichkeiten wie unter der eBox Art "Dokumente ungeprüft“.
Bearbeiten von Dokumenten (Endbearbeitung)#
Gemäß dem Vier-Augen-Prinzip erfolgt der erneute Abgleich der Daten.
Je nachdem ob es bereits einen Rezeptvorgang gibt oder ob ein neuer angelegt werden muss erfolgt nun die weitere Bearbeitung.
Neuen Vorgang und ggf. neuen Debitor anlegen#
Ist der Vorgang noch nicht im System angelegt, so kann dieser direkt aus der eBox heraus angelegt werden. Eine Vorgangsanlage ist nur möglich, wenn der Debitor ebenfalls im System vorhanden ist.
Die Neuanlage eines Debitors erfolgt direkt aus der eBox heraus über die Funktion "Neuer Debitor aus Kurzerfassung“. Nutzen Sie hierfür, wenn vorhanden, ein Dokument des Typen "MUSTER16", da hier die meisten gelesenen Daten erfasst sind. Die gelesenen Daten werden automatisch in den neuen Debitor übertragen und müssen nicht mehr manuell erfasst werden, ggf. weitere zusätzliche Felder die Ihnen über die Pflichtfeldprüfung vorgeschlagen müssen manuell ergänzt werden.
Hinweis
Legen Sie analog dazu auch fehlende Verordner über diese Funktion an. Hier werden die Betriebsstättennummer sowie die Arztnummer ebenfalls direkt an den neuen Debitor übergeben.
Über die Funktion "Neue Vorgangsperiode anlegen“ legen Sie nun aus der eBox heraus einen neuen Vorgang an.
Nachdem Sie den Vorgang angelegt und wieder geschlossen haben, erscheinen die zugehörigen Informationsanforderungen, an welchen die Dokumente archiviert werden müssen.
Hinweis
Über die Funktion "Abrechnungsaufteilung Befreiung“ können Sie eine eventuelle Befreiung direkt zum Kunden hinterlegen.
Bearbeiten der Informationsanforderungen und Archivierung der Dokumente#
Auf dem Inforegister "Info.-Anforderungen“ werden Ihnen die Informationsanforderungen angezeigt, zu denen noch Dokumente fehlen. Diese Ansicht ist vorgefiltert auf den Dokumententyp sowie den "Anforderungsstatus“. Es werden nur die notwendigen Informationsanforderungen angezeigt. Informationsanforderungen die bereits im Status "Info OK“ sind, werden durch den Filter in der Ansicht ausgeblendet.
Wählen Sie anhand des Ihnen angezeigten Dokuments die entsprechende Informationsanforderung aus. Achten Sie hierbei zwingend auf die "Anforderungsqualität“ und setzen den Haken im Feld "Hauptbeleg“ in der höchsten Qualität. Nach Auswahl des Hakens im Feld "Hauptbeleg“ wird der Haken im Feld "Auswahl“ automatisch vom System mitgesetzt. Es ist an dieser Stelle nicht notwendig einen weiteren Haken in der Informationsanforderungszeile mit der geringeren Qualität zu setzen, die Verarbeitung der geringeren "Anforderungsqualität“ erfolgt automatisch.
Setzen Sie nun zunächst den entsprechenden Info-Anforderungsstatus über den zutreffenden Status "Info nicht OK“ oder "Info OK“. Je nach Dokumentenart und Einrichtung öffnet sich eine neue Seite die zu prüfen und ggf. zu ergänzen ist. Mit "OK" bestätigen Sie Ihre Eingabe. Der Status zur Informationsanforderung ist somit aktualisiert.
Archivieren Sie nun das Dokument zur Informationsanforderung über die Funktion "Archivieren“. Je nach vorgenommener Einrichtung öffnet sich nach dem Archivieren des Dokumentes der Vorgang (dies ist individuell zu Parametrisieren).
Dokumente zum Debitor archivieren#
Je nach erfolgter Einrichtung der Kommunikationsbelege, können Dokumente auch direkt zum Debitor archiviert werden (Vorgangsunabhängig) und sind dann im Marketing Cockpit sichtbar. Dies empfiehlt sich z.B. für Befreiungsausweise, Kundenbriefe oder nicht notwendige "überflüssige“ Rezepte.
Wählen Sie, entsprechend Ihrer Einrichtung, den Dokumententypen und die Belegart aus und wählen anschließend im Feld "Belegnummer" den Kunden aus. Über den Funktionsaufruf "Archivieren“ wird das Dokument zum Debitor archiviert.
Funktion "zurück in die eBox"#
Sollte in Folge der Scanbearbeitung das Dokument an einer falschen Stelle abgelegt worden sein, so besteht die Möglichkeit, dieses Dokument für eine neue Zuordnung zurück in die eBox zu senden.
Die Funktion "zurück in die eBox“ steht auf verschiedenen Seiten zur Verfügung.
Die Funktion wird über den Aufruf "Zurück in die eBox“ gestartet.
Es öffnet sich die Seite "Auswahl der Archiveinträge“. Je nachdem ob die Funktion aus dem Rezeptvorgang "Vorgangsperiodenkarte“ oder "Vorgangskarte“ ausführt oder aus dem "Marketing Cockpit“ des Debitors werden alle Belege angezeigt, welche dem Vorgang zugeordnet sind oder welche dem Debitoren, Vorgangsunabhängig, zugeordnet sind. Aus dieser Liste wählen Sie den gewünschten Beleg über das Aktivieren von "Auswahl“ aus.
Hinweis
Zu den einzelnen Datensätzen wird hier nicht das Image des Belegs angezeigt. UserInnen müssen den korrekten Datensatz anhand der eingetragenen Werte identifizieren.
Anschließend wird der Dokumententyp ausgewählt, dem der Beleg entspricht. Dieses Feld ist gleichbedeutend mit der eBox Unterart. Mittels setzen eines Hakens im Feld "Index übernehmen“ wird der Debitor im folgenden mit in die eBox übernommen.
Führen Sie die Funktion "zurück in die eBox“ aus.
Nachdem die Funktion ausgeführt wurde, ist das Dokument nicht mehr dem Vorgang oder Debitor zugeordnet. Das Dokument findet sich nun in der persönlichen eBox des Users, welcher die Funktion aufgerufen hat. Eine erneute Zuordnung ist nun möglich.
EKV Rücklauf verarbeiten#
Sofern keine automatische Verarbeitung im System eingerichtet ist, erfolgt die Verarbeitung von Kostenvoranschlag-Rückläufern zum EKV manuell über die eBox oder Alternativ bei abweichend genehmigten Einrichtungen. Siehe auch hierzu Abschnitt "EKV Ablehnungsgründe" Einrichtung EKV.
Wurde der EKV vom Kostenträger abgelehnt, werden die zugehörigen Informationen wie Änderungen oder Textinformationen auf dem Inforegister "EKV Änderungen“ angezeigt. Der Genehmigungsstatus wird in dem zugehörigen Feld "Status“ angezeigt, eventuell seitens des Kostenträgers übermittelte Nachrichten werden Ihnen über das Feld "Textinformation“=Ja angezeigt. Sie können mittels Klick auf das "Ja“ die entsprechende Textinformation einsehen.
EKV Ablehnung nachbessern und erneut einreichen#
Die zugehörige Informationsanforderung über welche der EKV versandt wurde, ist automatisch markiert. Führen Sie die Funktion "Info nicht ok“ aus. Je nach Einrichtung haben Sie im nachfolgenden Fenster "Komm. Status Vorlagenzeilen“ die Möglichkeit, einen Ablehnungsgrund auszuwählen. Markieren Sie die zutreffende Zeile und bestätigen diese mit "OK". Der Status der Infoanforderung ändert sich auf "abgelehnt“. Im zugehörigen Rezeptvorgang wurde eine neue Infoanforderung für eine eventuelle Neueinreichung, erzeugt.
Sie haben die Möglichkeit, über die Infoboxen auf die Vorgangsbeteiligten wie Versicherter, Kostenträger oder Verordner zuzugreifen und evtl. fehlerhafte oder fehlende Daten zu erfassen wie z.B. die Versichertennummer.
Auf dem Inforegister der Informationsanforderungen befinden sich die Aufrufe, um direkt den zugehörigen Vorgang bzw. Liefer- oder Abrechnungsplan aufzurufen um dort eventuell erforderliche Anpassungen vorzunehmen.
Hinweis
Unabhängig davon, ob Ihnen ein Dokument seitens des Kostenträgers mit übermittelt wurde, archivieren Sie den eBox Eintrag.
EKV Genehmigung verarbeiten#
Es wird zwischen zwei verschiedenen Status-Meldungen für einen Genehmigungsrücklauf unterschieden:
- Status "genehmigt“: Genehmigt wie eingereicht
- Status "teilgenehmigt“: Genehmigt mit Änderungen
Das Genehmigungskennzeichen sowie Datum wird auf dem Inforegister "Antwort Details“ angezeigt. Der Genehmigungsstatus wird im zugehörigen Feld "Status“ auf de, Inforegister "EKV Änderungen" ausgewiesen. Dort werden auch eventuell seitens des Kostenträgers vorgenommene Änderungen ausgegeben. Sie sehen an dieser Stelle zum einen Ihre eingereichten Daten und zum anderen die vom Kostenträger übermittelten Daten.
Das Genehmigungsdokument wird Ihnen über den Viewer angezeigt und kann hier nochmals verglichen werden.
Die zugehörige Informationsanforderung über welche der EKV versandt wurde, ist automatisch markiert. Führen Sie die Funktion "Info ok“ aus. Je nach Einrichtung öffnet sich nachfolgend der Rezeptvorgang, über diesen Sie weiterführende Schritte wie z.B. Anpassung von geänderten Daten wie z.B. Zuzahlung durchführen können.
Archivieren Sie nun noch das Genehmigungsdokument über die Funktion "Archivieren“ in der eBox.
Weitere Funktionen in der eBox#
Betriebsstundenerfassung#
Sie haben die Möglichkeit, direkt aus der eBox heraus die Betriebsstunden zu hinterlegen. Führen Sie hierzu die Funktion "Betriebsstundenerfassung“ aus. Der Prozess zur Betriebsstundenerfassung ist separat beschrieben.
Zuzahlungsbefreiung hinterlegen#
Sie haben die Möglichkeit, direkt aus der eBox heraus die Zuzahlungsbefreiung für einen Debitoren zu hinterlegen. Führen Sie hierzu die Funktion "Abrechnungsaufteilung Befreiung“ aus.